Тастатура је суштински део сваког паметног телефона. Самсунг је тога добро свестан, због чега је своју уграђену тастатуру обогатио са много опција прилагођавања. Свако од нас има различите преференције, свиђања и опције, тако да Самсунг тастатура покушава да се допадне широј публици дефинишући је тачно према потребама свакога. Дакле, овде ћете пронаћи 5 савета и трикова за Самсунг тастатуру које морате да испробате.
Увећајте или умањите приказ тастатуре
Без обзира да ли имате велике или мале прсте, куцање на подразумеваној величини тастатуре може бити помало незгодно. Самсунг тастатура олакшава ствари тако што вам даје опцију да промените њену подразумевану величину. Само иди на Наставени -> Општа администрација -> Подешавања Самсунг тастатуре -> Величина и транспарентност. Овде, све што треба да урадите је да повучете плаве тачке и поставите тастатуру како вам је потребно, чак и горе-доле.
Промена распореда тастатуре
Куерти је признати стандард за распореде тастатуре, али је из различитих разлога изнедрио друге распореде. На пример, Азерти је погоднији за писање на француском, а Квертз распоред је погоднији за немачки, а наравно и за нас. Самсунг тастатура нуди низ подешавања за прилагођавање њеног распореда у случају да имате било које друге језичке поставке. Можете да прелазите између подразумеваног Кверти стила, Квертз, Азерти, па чак и распореда 3×4 познатог са класичних телефона са дугмадима. На менију Самсунг тастатура изабрати Језици и врсте, где само додирнете чештина, и биће вам представљен избор.
Омогућите покрете за лакше куцање
Самсунг тастатура подржава два контролна покрета, али вам омогућава да активирате само један по један. Ову опцију можете пронаћи у Самсунг тастатура a Превуците, додирните и повратне информације. Када кликнете на понуду овде Овл. елементи поклопца тастатуре, овде ћете наћи избор Превуците да бисте почели да куцате или Контрола курсора. У првом случају уносите текст померањем прста једно по једно слово. У другом случају, померите прст преко тастатуре да бисте померили курсор тамо где вам је потребан. Када је Схифт укључен, такође можете да изаберете текст овим покретом.
Промените симболе
Самсунг тастатура нуди директан, брз приступ неким често коришћеним симболима. Само држите тастер за тачку и испод њега ћете пронаћи још десет знакова. Међутим, ове знакове можете заменити онима које најчешће користите. Идите на подешавања тастатуре и у одељку Стил и распоред изабрати Прилагођени симболи. Затим, у горњем панелу, потребно је само да изаберете карактер који желите да замените оним приказаним на тастатури испод.
Прилагодите или онемогућите траку са алаткама
Самсунг је 2018. такође додао траку са алаткама на своју тастатуру која се појављује на траци изнад ње. Постоје емоџији, опција за уметање последњег снимка екрана, одређивање распореда тастатуре, гласовни унос текста или подешавања. Неке ставке су такође скривене у менију са три тачке. Када кликнете на њега, сазнаћете шта још можете да додате на панел. Све се такође може преуредити према томе како желите да се менији приказују. Само држите прст на било којој икони и померите је.
Могли бисте бити заинтересовани

Међутим, трака са алаткама није увек присутна. Док куцате, он нестаје и уместо њега се појављују предлози текста. Међутим, можете лако да пређете на режим траке са алаткама тако што ћете додирнути стрелицу која показује лево у горњем левом углу. Ако вам се не свиђа трака са алаткама, можете је искључити. Идите на подешавања тастатуре и у одељку Стил и распоред искључите опцију Трака са алаткама тастатуре. Када је искључено, видећете само предлоге текста у овом простору.




























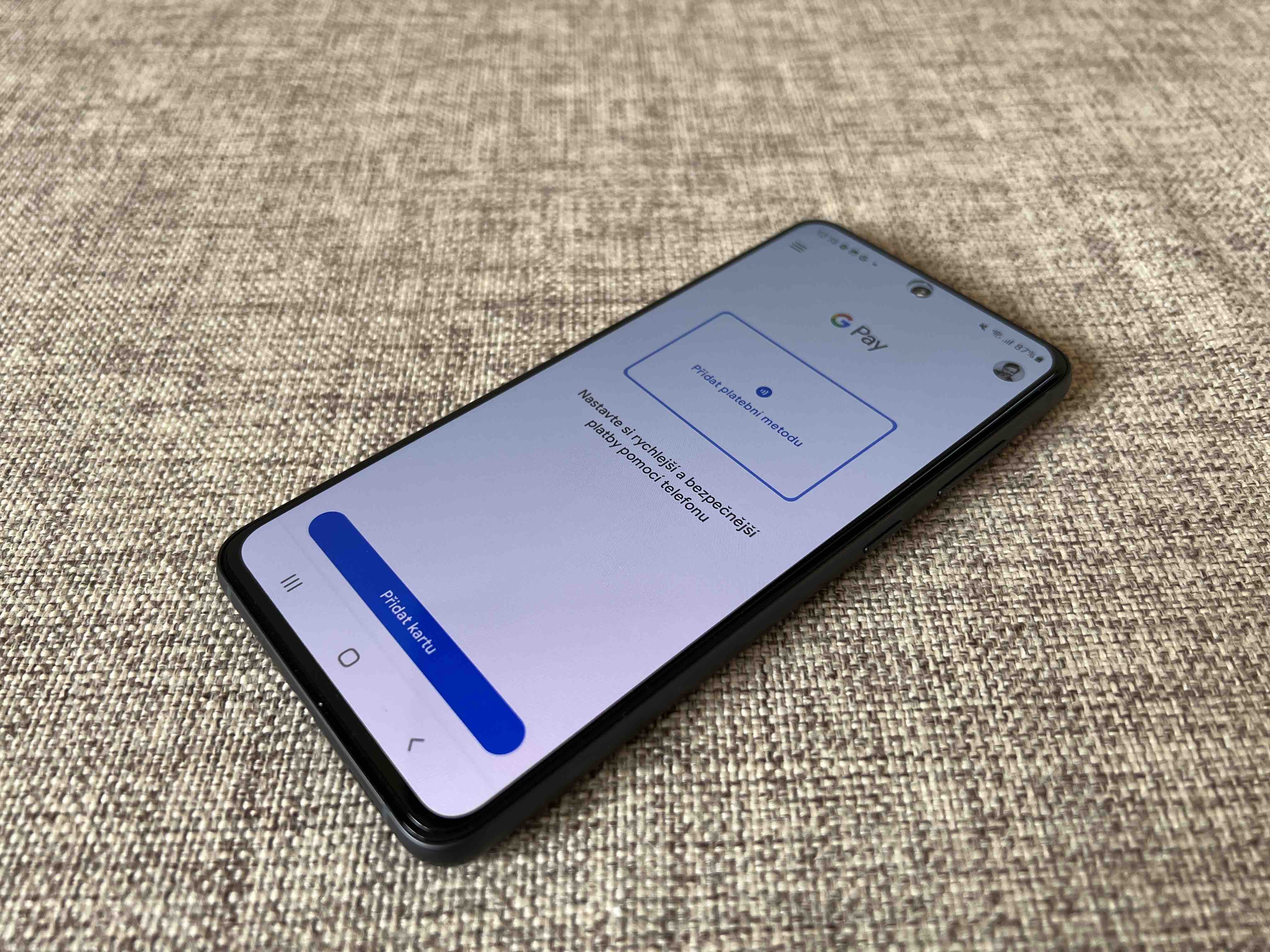

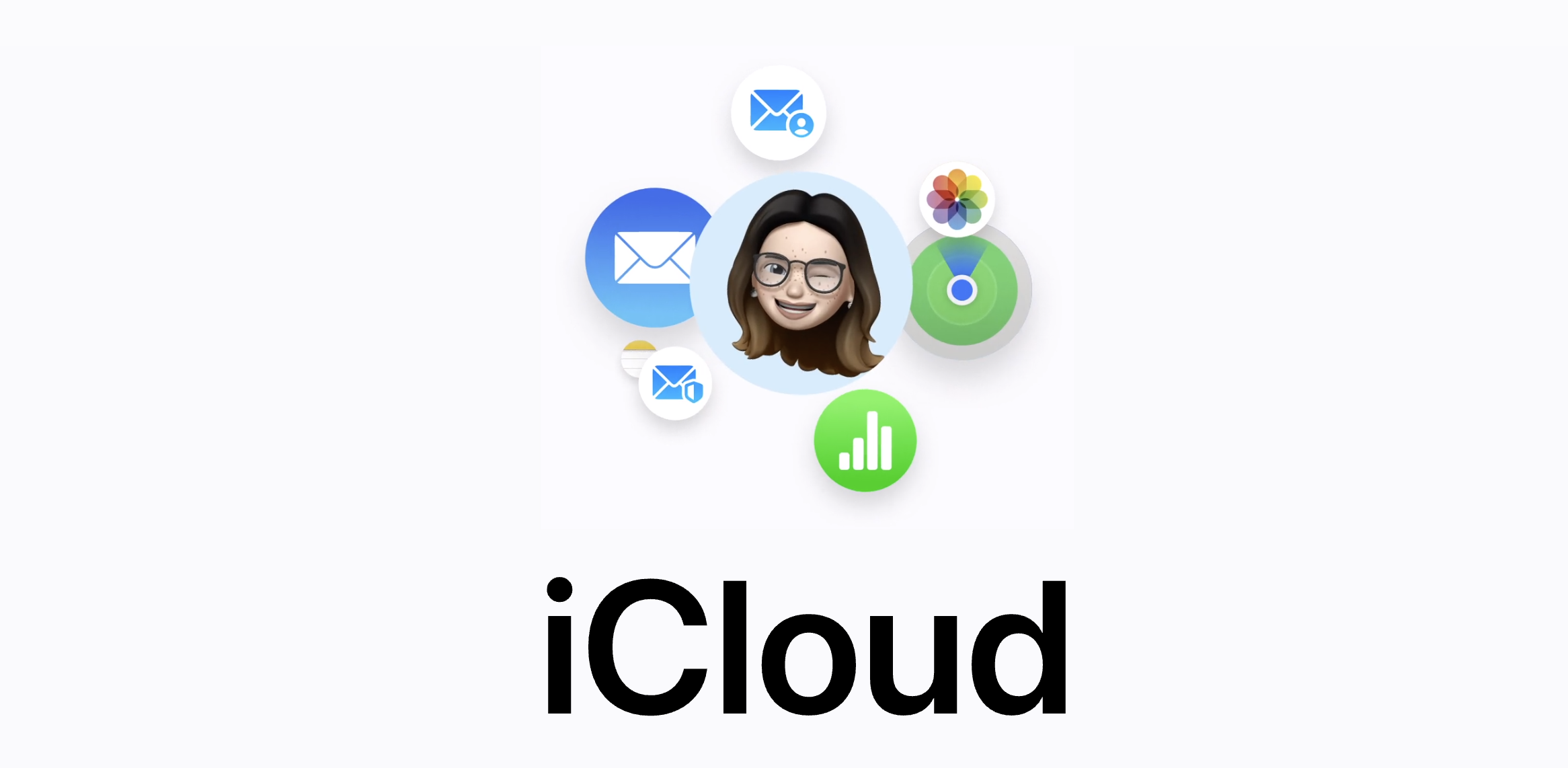

Здраво, да ли неко зна да ли би било могуће додати симболе дужине и мекушаца на тастатуру, као што је на iOS? Тако да ако унесем, на пример, слово Т, а затим притиснем ˇ, пише слово Т? Хвала вам
Покушајте да инсталирате апликације трећих страна, они ће то сигурно моћи.
Хвала на савету.
Имам дугме са симболом косе црте на тастатури лево од размакнице. Заменио сам га зарезом за раздвајање реченица, јер чешће користим тај знак. Али сваки пут када се тастатура поново прикаже, постоји коса црта. Зашто се поставка мења сама од себе? У прошлости је поставка одржана. ја имам android КСНУМКС.
Је чудно. Моја тастатура то памти…