Ако сумњате да ћете ове године испод дрвета пронаћи нови Самсунг телефон Galaxy, онда је овај чланак управо за вас. Сада ћемо разложити како би идеално требало да поступите након што распакујете свој најпродаванији телефон.
Дани када је човек морао да преноси своје податке са телефона на телефон компликованим путевима су давно прошли. Произвођачи већ нуде многе алате како би овај корак учинили што пријатнијим за вас и, пре свега, како не бисте изгубили ништа од свог informace. Исто важи и за Самсунг са својим моделима Galaxy нуди најглаткију могућу транзицију, чак и ако прелазите са Аппле-а и његових иПхоне-а.
Могли бисте бити заинтересовани
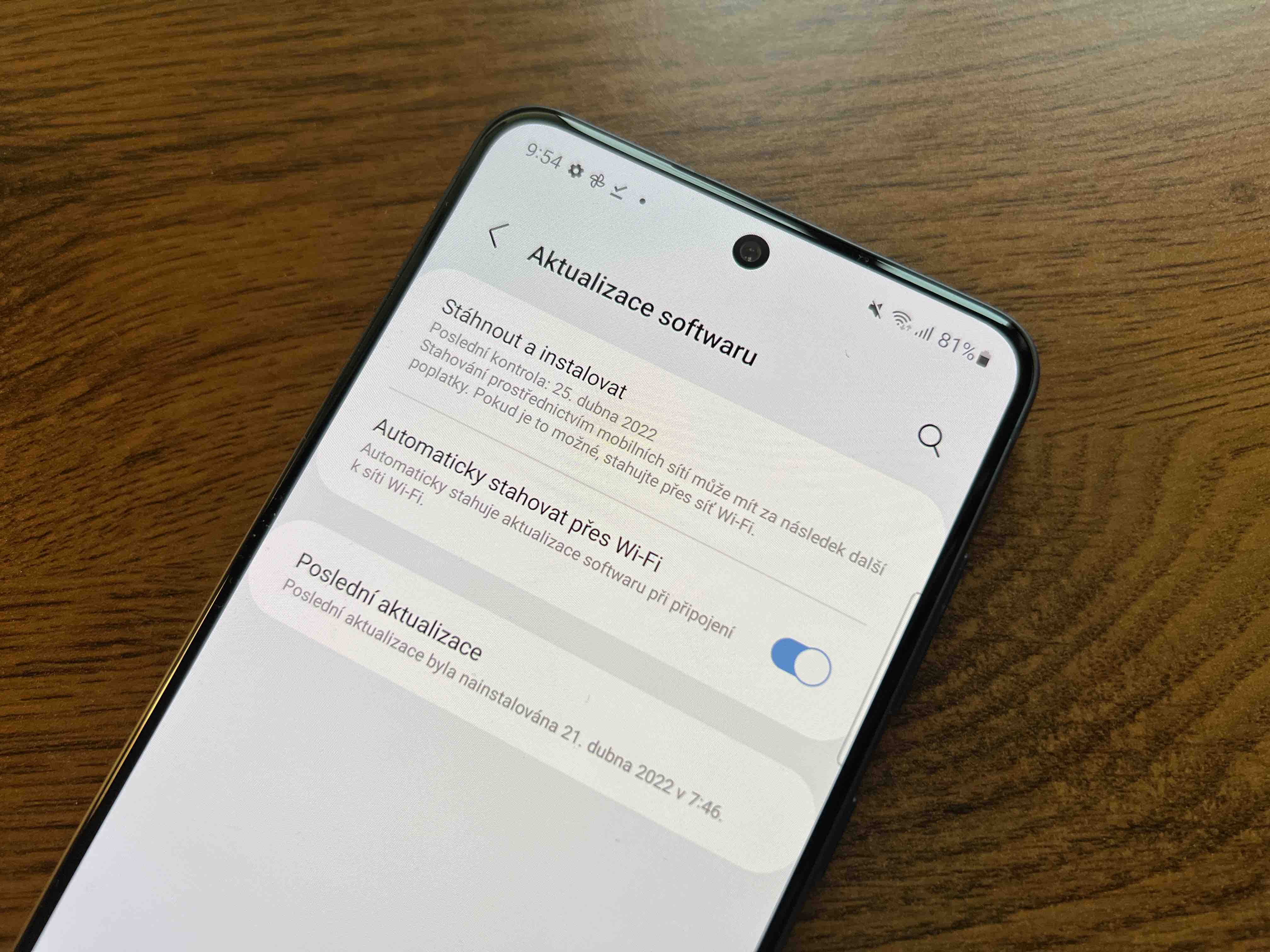
Активација уређаја и пренос података са постојећег
Након укључивања уређаја, у првом кораку одређујете примарни језик, прихватате услове коришћења и по потреби потврђујете или одбијате слање дијагностичких података. Следеће је давање дозвола за Самсунг апликације. Наравно, не морате то да радите, али је очигледно да ћете тада смањити функционалност свог новог уређаја.
Након што изаберете Ви-Фи мрежу и унесете лозинку, уређај ће се повезати на њу и понудити опцију копирања апликација и података. Ако изаберете Далши, можете да изаберете извор, тј. ваш оригинални телефон Galaxy, остала опрема са Androidум, или iPhone. Након одабира, можете одредити везу, односно жичну или бежичну. У случају последњег, можете покренути апликацију Смарт Свитцх на свом старом уређају и пратити упутства на екрану за пренос података.
Ако не желите да преносите податке, након што прескочите овај корак од вас ће бити затражено да се пријавите, пристанете на Гоогле услуге, изаберете веб претраживач и пређете на безбедност. Овде можете бирати између неколико опција, укључујући препознавање лица, отисак прста, карактер, ПИН код или лозинку. У случају одабира одређеног, поступите према упутствима на дисплеју. Такође можете изабрати мени Скип, али ћете занемарити сву сигурност и изложити се јасном ризику. Међутим, ово подешавање се такође може извршити додатно.
Затим можете одабрати које друге апликације желите да инсталирате директно на уређај. Осим Гоогле-а, Самсунг ће такође тражити да се пријавите. Ако имате његов налог, наравно, слободно се пријавите, ако не, можете креирати налог овде или прескочити и овај екран. Међутим, тада ће вам се показати шта пропуштате. Хотово. Све је спремно и ваш нови телефон вам жели добродошлицу Galaxy.
Могли бисте бити заинтересовани

Како подесити Самсунг за старије кориснике
Модерни паметни телефони можда неће пружити најзахтевније функције ако њима рукују они који их не користе. У том случају, сви они више сметају, јер само посебно збуњују старије кориснике. Али са овим триком, можете једноставно да подесите максимално једноставан интерфејс који чак и ваши деда и бака могу да користе без икаквих проблема. Ово је функција једноставног режима. Потоњи ће користити једноставан изглед почетног екрана са већим ставкама на екрану, дужим одлагањем додиром и држањем како би се спречиле случајне радње и тастатуром високог контраста за побољшање читљивости. Истовремено, сва прилагођавања направљена на почетном екрану ће бити отказана. Подесили сте га на следећи начин:
- Иди на Наставени.
- Изаберите понуду Приказ.
- Померите се надоле и додирните Лак мод.
- Користите прекидач да га активирате.
У наставку такође можете подесити кашњење додира и задржавања ако нисте задовољни подешеним временом од 1,5 с. Варијанца је од 0,3 с до 1,5 с, али можете подесити и своје. Ако вам се не свиђају црна слова на жутој тастатури, можете такође искључити ову опцију овде, или изабрати друге алтернативе, као што су бела слова на плавој тастатури, итд. Након активирања једноставног режима, ваше окружење ће се мало променити. Ако желите да се вратите у првобитни облик, само искључите режим (Подешавања -> Екран -> Једноставан режим). Такође се аутоматски враћа на изглед који сте имали пре него што сте га активирали, тако да не морате ништа поново да подешавате.
Нисте добили нови телефон Galaxy? Нема везе, можете га купити овде, на пример

































Препоручујем да не преносите ништа осим контакта. То чини несташлуке.