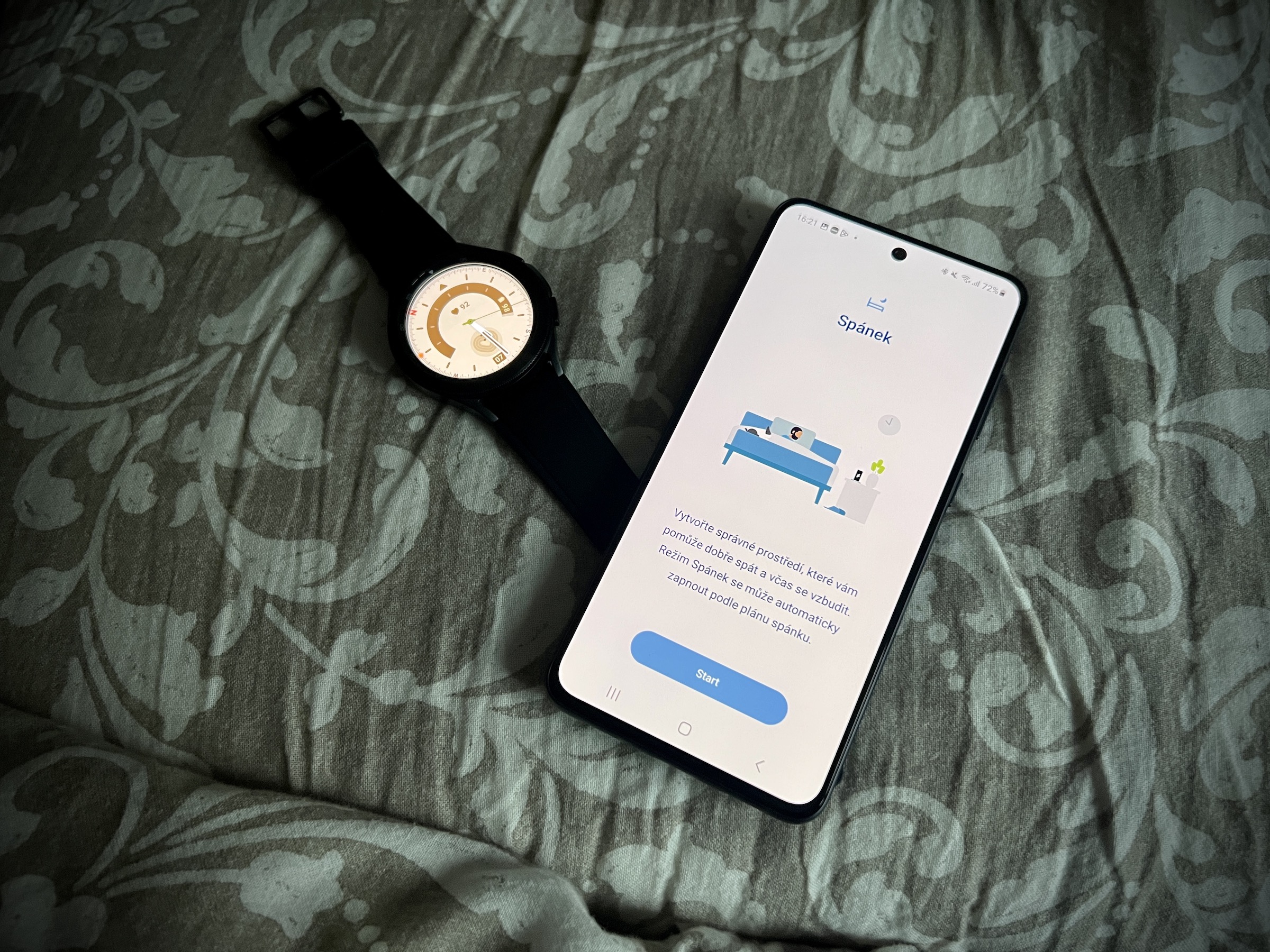Без обзира са чиме долазе Самсунгови нови склопиви телефони, јесте Galaxy С23 Ултра је јасан краљ портфеља јужнокорејског произвођача за ову годину. У многим анкетама сигурно ће се борити за најбољи паметни телефон године. У многим аспектима превазилази и iPhone 14 Про Мак и сигурно ће надмашити чак и Гоогле Пикел 8 Про у њима. Да бисмо вам помогли да извучете максимум из овог паметног телефона, разматрамо најбоље савете и трикове Galaxy С23 Ултра. Наравно, неки се наплаћују и на другим уређајима Galaxy.
1. Подесите скенер отиска прста
Приликом првог постављања Galaxy С23 Ултра ће вас питати да ли желите да подесите отиске прстију. Међутим, ако желите да додате још један отисак прста или ако сте прескочили почетно подешавање, можете да унесете своје отиске прстију у било ком тренутку након тога. Једна од највећих примедби на многе данашње паметне телефоне је непоузданост повезана са сензором отиска прста на екрану. Самсунг је један од пионира у овој области иу моделу Galaxy С23 Ултра се сада ослања на 3Д звучни сензор Куалцомм Ген 2. Сада ћете моћи брже да откључате телефон и нећете морати да бринете (толико) о погрешном препознавању.
- Иди на Наставени.
- Изаберите понуду Безбедност и приватност.
- У одељку Безбедност изаберите Биометрика.
- Изаберите овде Отисци прстију.
- Кликните на Покрачоват.
- Подесите или унесите свој ПИН и додирните Додајте отисак прста.
- Затим пратите упутства на екрану.
2. Откључајте Galaxy С23 Ултра још брже
Подразумевано, Самсунг телефони са сензором отиска прста испод екрана захтевају да пробудите телефон пре него што покушате да га откључате. Међутим, постоји опција која вам омогућава да додирнете екран и директно откључате уређај.
- Иди на Наставени.
- Изаберите понуду Безбедност и приватност.
- У оквиру Безбедност изаберите Биометрија и отисци прстију.
- Унесите свој ПИН.
- Додирните прекидач поред Увек користи отисак прста.
3. Већа резолуција = боља резолуција
Самсунг испоручује своје уређаје са неким специфичним подразумеваним подешавањима екрана који су дизајнирани више да продуже век трајања батерије. Ово је такође случај са екраном.
- Иди на Наставени.
- Изаберите опцију Приказ
- Изаберите понуду Резолуција екрана.
- Подесити ВКХД +.
- Изабери Примени.
Овај корак ће вам омогућити да искористите пуни потенцијал овог финог екрана. Међутим, истина је да неће сви приметити ове промене и можда би било вредно оставити подешавања онаква каква су била и тако уштедети неки проценат батерије.
4. Погледајте обавештење
Такве можете приказати на екрану Увек укључено informace, који желиш, а не који ти Apple у његовој iPhoneцх 14 Про дозволе. Самсунг је очигледно добронамернији у вези са овим, тако да ако желите да видите обавештења овде, можете.
- Отворите га Наставени.
- Додирните опцију Закључајте екран.
- изабрати Увек приказани.
- Изаберите на врху на.
У наставку такође можете дефинисати шта и како желите да прикажете, укључујући стил сата, информације и музику итд.
5. Детаљна обавештења
Подразумевано, Самсунг обавештења су кратка. Можда бисте желели да сазнате више о њима.
- Иди на Наставени.
- Отворите мени Ознамени.
- Изаберите понуду Стил обавештења прозора.
Овде је подразумевано изабран Укратко, али ово можете променити у Детаљно. Ако и даље изаберете мени у претходном прозору Напредна подешавања, овде можете детаљно да одредите визуелни приказ и понашање обавештења, као што су значке на апликацијама итд.
6. Испробајте нове виџете
Иако то није посебна функција за Galaxy С23 Ултра, јер је дошао са Оне УИ 5.1, али овде је први из серије Galaxy С23 понуђен. Постоји нови виџет за батерију који има провидну позадину и савршено се уклапа са вашим почетним екраном. И да ли сте знали да можете да креирате „гомиле“ виџета кроз које можете да се крећете?
- Дуго притисните празан простор на почетном екрану.
- Кликните на Алати.
- Изаберите први виџет који желите да користите.
- Изабери Додати.
- Додирните и држите овај нови виџет.
- Кликните на Направите стек.
- Нађите други виџет и ставите Додати.
Ову процедуру увек можете поновити, једини услов је да виџет мора бити исте величине. Затим мењате виџете једноставним превлачењем прста преко њих.
7. Прилагодите закључани екран
Једна од кључних карактеристика iOS КСНУМКС с iPhoneм је могућност да прилагодите закључани екран разним виџетима и промените стил сата. Али то није ништа у поређењу са оним што је могуће са Самсунг телефонима. Овде можете додати и видео.
- Дуго притисните почетни екран.
- Изаберите опцију Позадина и стил.
- Кликните на Промени позадину.
- Колико је то могуће галерија на пример, изаберите ставку видео.
- Изаберите жељени видео и потврдите кликом на дугме Хотово.
- На дну екрана додирните опцију Усев а затим даље Хотово.
- У горњем десном углу додирните Хотово.
Треба напоменути да су видео позадине ограничене на мање од 15 секунди дужине и величине 100 МБ, тако да ако желите да имате дугачке 4К видео записе на закључаном екрану, заборавите. И још једна ствар коју треба да знате – пошто користите видео као позадину, батерија вашег телефона може да се празни мало брже него да користите статичну слику.
8. Максимизирајте свој почетни екран
Овај савет се односи на већину Самсунг телефона, осим на моделе Galaxy У З Фолд портфолију нећете наћи уређај са већим екраном него што га тренутно има Galaxy С23 Ултра (и претходник). Због тога је корисно прилагодити екран тако да нуди идеалну количину садржаја и да не представља непотребно велике и гломазне иконе.
- Држите прст на екрану дуго времена.
- Изаберите икону Наставени.
- Изаберите понуду Мрежа за почетни екран.
Препоручујемо да овде наведете 5Кс5, јер је ово идеална равнотежа простора у односу на димензије екрана. Али ако желите, наравно можете изабрати и 5Кс6. Такође можете одредити иста подешавања за екран апликација или фолдера (3Кс4 или 4Кс4). Пошто је почетни екран вероватно најчешћа ствар коју видите са уређаја, добро је да га одредите на самом почетку коришћења уређаја. Због тога ћете такође пронаћи опције као што су додавање медијске странице, приказивање дугмета на екрану апликација, закључавање изгледа итд.
9. Замените Бикби са Гоогле помоћником
- Отворите апликацију Наставени.
- Померите се надоле и додирните Апликаце.
- Кликните на Изаберите подразумеване апликације.
- Изабери Апликација за дигитални асистент.
- изабрати Помоћна апликација. у уређају.
- Изаберите са листе опција гоогле.
10. Побољшајте искуство слушања
Galaxy С23 Ултра подржава Долби Атмос, тако да вам може пружити најбоље могуће искуство слушања садржаја који нуди овај квалитет. Превуците два прста од врха екрана да бисте отишли на панел брзог менија. Овде вероватно нећете пронаћи Долби Атмос опцију, па се померите надоле до последњег екрана и додирните симбол „плус“. У горњем пољу Доступна дугмад потражите Долби Атмос опцију и превуците икону надоле у стандардни мени. Наравно, можете ставити икону тамо где вам је потребна. Потврдите опцију Хотово.
Дуго притисните икону да бисте отишли у Долби Атмос мени. Овде имате неколико избора када да користите ову технологију. Наравно, корисно је имати га као опцију Ауто, што значи да ће се примењивати свуда, без обзира шта слушате. Али игре овде недостају. Имају посебна подешавања. За то идите на Наставени -> Звукови и вибрације -> Квалитет звука и ефекти и укључите опцију овде Долби Атмос за игре.
11. 200МПк фотографије
Подразумевано, фотографије које с Galaxy Добијате С23 Ултра, они заправо не снимају на 200 МПк. Ово се ради намерно јер ове слике могу заузети доста простора, али постоји начин да се ово ресетује ако је потребно.
- Отворите апликацију Камера.
- Изаберите икону Однос ширине и висине у горњој траци са алаткама (вероватно ће изгледати као 3:4).
- Кликните на 3:4 200МП.
12. Видео 8К/30
Још једно велико побољшање које Самсунг с Galaxy С23 Ултра представљен је могућност снимања 8К видеа при 30 сличица у секунди. Могућност снимања 8К видеа је на телефонима Android су били доступни већ неко време, али су обично ограничени на 24 кадра у секунди.
- Отворите апликацију Камера.
- Изаберите Видео режим.
- Додирните икону Разлика у горњој траци са алаткама (вероватно у облику ФХД 30).
- Кликните на 8К 30.
13. Асистент камере
Уграђена апликација камере на Самсунг телефонима је већ прилично робусна, али Цамера Ассистант је још један пример како корисници могу учинити ствари још бољим ако то желе. Помоћу њега можете да прилагодите и промените широк спектар опција, као што је подешавање брзине затварача и омогућавање брзог затварача тако да се фотографије снимају чим притиснете дугме затварача. Пријаве се могу наћи у Galaxy Сторе, где након инсталирања можете подесити све што вам је потребно.
14. Подешавања камере
Међутим, у поређењу са напредним у претходним тачкама, не заборавите да поставите и основне ствари у апликацији Камера. Овај је одлично самостално и при руци (само двапут притисните дугме за напајање). Такође је брз и једноставан, али је потребно мало подешавања да би се урадио најбољи могући посао. Зато изаберите симбол зупчаника у горњем левом углу, што значи Наставени и активирајте овде Линије раздвајања, што ће вам дати правило трећине у вашој сцени.
15. РАВ уместо ЈПЕГ
Они који се озбиљно баве мобилном фотографијом и уређивањем фотографија можда неће желети да се ослањају на подразумевани ЈПЕГ формат датотеке. Преласком на РАВ добијате већу контролу над резултатом, барем када је у питању уређивање фотографија у апликацији као што је Адобе Лигхтроом или Пхотосхоп. АТ Galaxy Са С23 Ултра, можете одабрати да ваше слике буду сачуване као ЈПЕГ или РАВ датотеке.
- Отворите апликацију Камера.
- У горњем левом углу кликните на икону зупчаника, тј Наставени.
- У одељку Слике кликните на Проширен опције слике.
- Кликните на Формат слике у Про режиму.
- Изаберите РАВ и ЈПЕГ формате, где су обе датотеке снимљене, или формат РАВ.
- Вратите се на интерфејс апликације Камера.
- Померите се лево да бисте дошли до менија Далши.
- Кликните овде ПРО.
Фотографије које овде снимите биће сачуване у формату који сте навели. Међутим, треба имати на уму да су РАВ фотографије заиста захтевне за складиштење, а то је већ случај са камерама од 50 МПк на Galaxy С23, а камоли 200МПк у Galaxy С23 Ултра. Таква слика лако може бити 150 МБ.
16. Направите сопствене налепнице
Да ли сте икада снимили слику и желели да уклоните позадину са слике? До сада сте морали да преузмете апликацију са Гоогле Плаи-а да бисте то урадили, али са Galaxy С23 Ултра само држите објекат са фотографије дуже и сачувајте га као нов на телефону. Све што треба да урадите је да изаберете Сачувај као слику. Можете га користити и како желите, на пример у разговору. Покрети за превлачење и испуштање такође функционишу овде, тако да можете лако да их преместите у Белешке итд.
17. Ноћна фотографија на следећем нивоу
Прилично је невероватно како су мобилни телефони научили да снимају фотографије чак и у условима слабог осветљења, обично ноћу. Алгоритми се побољшавају сваке године, а побољшавају се и сами резултати. Према ДКСОМарк-у, тренутни краљ у овом погледу је Гоогле Пикел 7 Про, али ни иПхоне 14 Про не иде лоше, и наравно Galaxy С23 Ултра.
- Отворите апликацију Камера.
- Дођите до менија Далши.
- Изаберите опцију овде ноћ.
- Кликните на број у доњем десном углу да бисте променили трајање снимања сцене.
- Онда је то то притисните дугме затварача.
Наравно, у том погледу је згодно користити статив. Ово спречава да се тело природно тресе. Ако већ снимате из руке, притисните окидач док издишете, када се људско тело тресе мање него током удисања, идеално са лактовима близу тела. Стабилизација сочива је наравно моћна, али није свемоћна. У исто време, најбоље резултате ћете добити са класичном широкоугаоном камером, захваљујући оптици највишег квалитета. Ово важи за сваки паметни телефон.
18. Хипервреме са орбитама звезда
Једна од вести Galaxy С23 Ултра такође може да снима фотографије звезданих стаза. Под условом да имате чисто небо изнад, можете снимити кретање звезда (и, нажалост, вештачких сателита), што резултира невероватним резултатима. Али морате узети у обзир да је таква фотографија мало захтевнија. Статив је овде обавезан, као и више вашег времена.
- Отворите га Камера.
- Иди на мени Далши.
- Изаберите опцију Хипер време.
- Додирните ФХД симбол да бисте га променили УХД, дајући вам најбољи могући квалитет резултата.
- Изаберите симбол у горњем десном углу који се односи на брзину отпремања. Изаберите овде 300x.
- Додирните икону звездице у доњем десном углу да бисте активирали режим слике звезданих стаза.
- Тек сада притисните дугме затварача и чекај.
19. Команда С Пен без додира
Galaxy С23 Ултра, баш као и претходник у облику модела Galaxy С22 Ултра очигледно има користи од додатне вредности С Пен. Други телефони произвођача тренутно се не могу похвалити овим, уз можда један изузетак Galaxy Од Фолд4, који га нема интегрисан у своје тело и стога није увек спреман за „акцију“.
Са С Пен Тоуцхлесс Цомманд-ом добијате брз приступ апликацијама и функцијама С Пен-а са практичним падајућем менијем који можете да превучете било где на екрану. Али такође можете прилагодити његово понашање према својим потребама.
- Отворите га Наставени.
- Изаберите понуду Напредне функције.
- Изаберите опцију С Пен.
- Кликните на Команда без додира.
Овде можете изабрати форму менија, а што је још важније, истовремено уредити шта ће вам понудити као пречице - да бисте то урадили, кликните на мени Представници. Затим такође можете да одлучите да ли желите да видите икону за команде без додира или када држите С оловку изнад екрана и притиснете дугме, да ли желите да прикажете мени или не.
20. Додатна подешавања С Пен
Када је у менију С Пен v Наставени кликните на Додатна подешавања С Пен, добијате још више опција за дефинисање његовог понашања. Овде је неопходно откључавање уређаја оловком, али и могућност омогућавања више оловака, ако поседујете једну за таблет итд. Истовремено, овде можете активирати/деактивирати функцију Обавести када С Пен остане укључен, односно ако одете са искљученим екраном уређаја и оловком нема у телефону. На тај начин ћете једноставно спречити могући губитак.
21. Звукови и вибрације С оловке
Не морају сви бити 100% задовољни одговором С Пен-а. Зато га можете имати на менију Додатна подешавања С Пен дефинисати. Овде ћете пронаћи два прекидача, један за звук, а други за вибрације. Дакле, први ће пуштати звукове када уметнете или уклоните С оловку или почнете да пишете на екрану. Може бити узнемирујуће посебно ноћу. Друга је вибрација, када телефон вибрира када се оловка убаци или извади. Ово такође можете искључити ако вам се не свиђа овакво понашање.
22. Бочно дугме
Apple има свој Сири, Гоогле свог асистента, Амазон Алека и Самсунг има Бикби. Али у нашем региону можда неће имати исту примену као на другим тржиштима, а истовремено нам је у извесном погледу још увек наметнута. Ако вам је досадило, искључите га и на његово место ставите нешто корисније.
- Отворите га Наставени.
- изабрати Напредне функције.
- Изаберите овде Бочно дугме.
- У одељку Притисните и држите, кликните овде од Ваке Бикби до Искључи мени.
23. Покрените апликацију
И бочно дугме још једном. Док сте у овом менију подешавања, одмах размислите како желите да се ово дугме понаша када га двапут притиснете. Подразумевано ће покренути камеру, али вам ово можда неће у потпуности одговарати. Дакле, када изаберете мени Покрени апликацију овде у одељку Двоструки додир, можете изабрати било који други коме треба да приступите тако брзо.